Google Business hiện đã và đang rất HOT khi mà thứ hạng hiển thị của nó ngày càng được cải thiện, đặc biệt nó còn ưu tiên thêm hiển thị theo Local, vì thế mảng này đang bước vào thời điểm cạnh tranh khốc liệt về SEO Map. Ở bài trước mình đã giải thích về Google Business là gì và lợi ích của Google Business . Hôm nay mình sẽ hướng dẫn tiếp các bạn cách tạo Google Business để doanh nghiệp của bạn hiển thị trên Google Map. Lưu ý là mình hướng dẫn cách chính thống nhất nhé.
Hướng dẫn tạo bản đồ xác minh trên Google Business
1. Chuẩn bị:
Để tạo được Doanh nghiệp hiển thị trên google, thì chắc chắn bạn phải chuẩn bị thông tin doanh nghiệp như sau:
– Tên Doanh Nghiệp: Tên hoặc nghiệp hoặc từ khóa nếu bạn muốn SEO
– Địa chỉ doanh nghiệp: Càng rõ ràng càng tốt.
– SĐT Doanh nghiệp: Đưa SĐT lên cho khách họ gọi chứ đưa doanh nghiệp lên mà ko đưa SĐT thì cũng như không.
– Website: Nên có, nhưng không có thì có thể tạo miễn phí.
– Ngoài ra nếu muốn tập trung thì nên chuẩn bị thêm các thông tin mà Google Business cho cập nhật như: Ngày giờ làm việc, mô tả doanh nghiệp, ảnh…
2. Bắt đầu thực hiện
Như mình đã nói ở bài trước, Google Bussiness có 2 loại là được xác minh và chưa được xác minh. Giờ mình hướng dẫn các bạn cách 1 là tạo map có xác minh, Còn map không xác minh thì rủi ro rất nhiều mình đã nói rồi, xây cho lắm đối thủ vào nó xác minh thì cũng như không ^^, cách đó mình hướng dẫn ở bài sau, kẻo 1 bài quá dài các bạn đọc lại ngán.
Bắt đầu nhé
– Đầu tiên để bắt đầu, các bạn đăng nhập vào Gmail, rồi vào link Google Business business.google.com Click vào Sign In.

– Nếu trong tài khoản của bạn đã có Doanh nghiệp thì nó sẽ hiển thị list, bạn có thể Click thêm địa điểm để thêm cái khác, còn nếu TK của bạn chưa có Doanh nghiệp nào, thì nó sẽ vào giao diện thêm doanh nghiệp luôn. Ở đây, bạn hãy đặt tên doanh nghiệp của mình và chuyển qua bước tiếp theo.
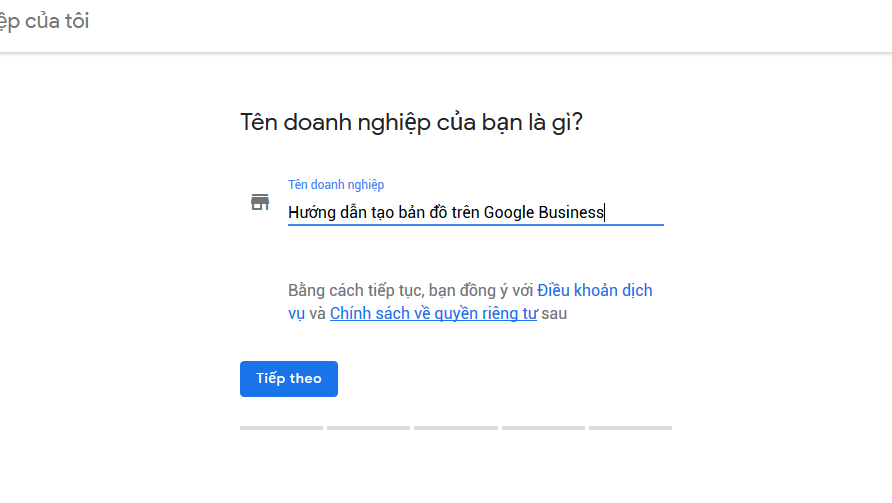
– Ở Bước tiếp theo này, bạn hãy nhập đủ thông tin địa chỉ, mã bưu chính của doanh nghiệp mình như mình làm bên dưới, lưu ý phần này có thể bị dính lỗi cập nhật thông tin, nếu bạn nào làm không chú ý bị dính thì xem hướng dẫn vượt bước cập nhật thông tin Google Business
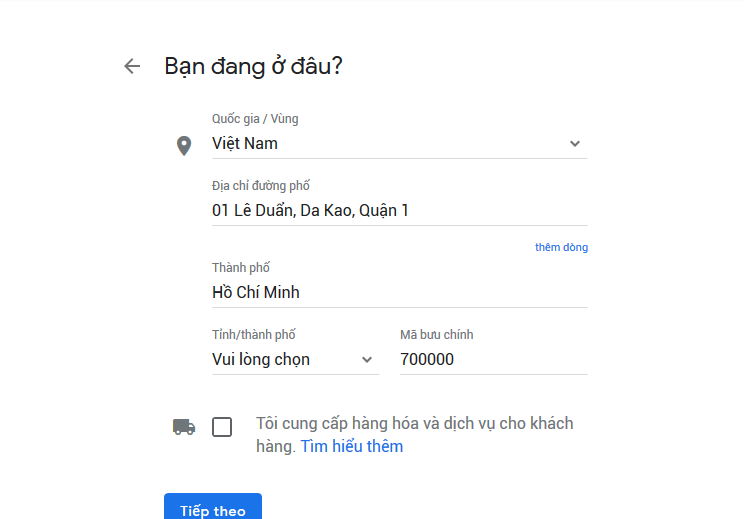
+ Tôi cung cấp hàng hóa và dịch vụ cho khách hàng: Cái này có thể click hoặc không tùy bạn, bạn nào không biết nó có tác dụng gì thì click tìm hiểu thêm ngay sau đó. Không chọn thì sẽ chuyển luôn qua bước chọn danh mục doanh nghiệp luôn còn chọn thì sẽ thêm 1 bước nữa, thông thường mình chọn và thêm 1 bước thì mình điền như sau.
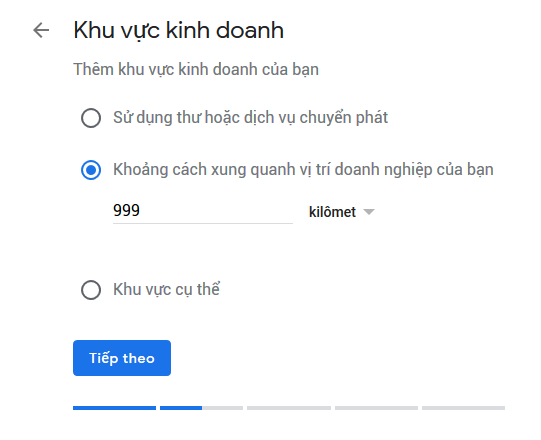
– Ở bước này, bạn chỉ việc chọn doanh nghiệp của bạn thuộc danh mục nào, ví dụ: Cửa hàng thiết bị điện, cửa hàng tạp hoặc, công ty, văn phòng công ty…. Ở đây mình chọn văn phòng công ty cho các bạn xem. Xong rồi các bạn qua bước tiếp theo để nhập thông tin doanh nghiệp
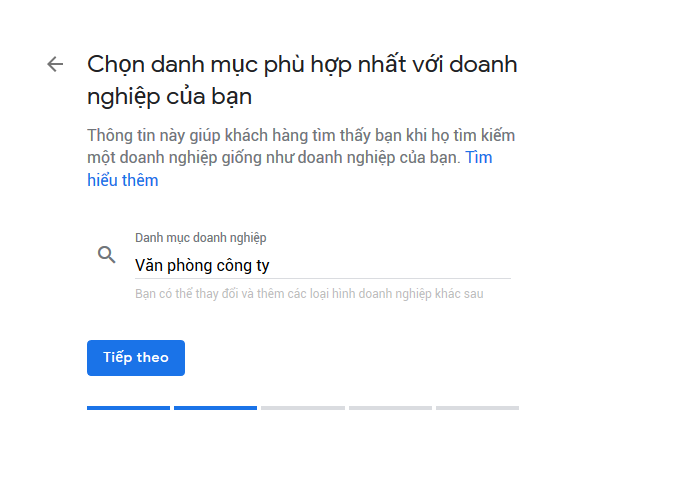
– Bước nhập thông tin doanh nghiệp bao gồm SĐT, website, nếu không có website thì có thể tạo mới hoặc không nhập, nó có 3 tùy chọn như hình.
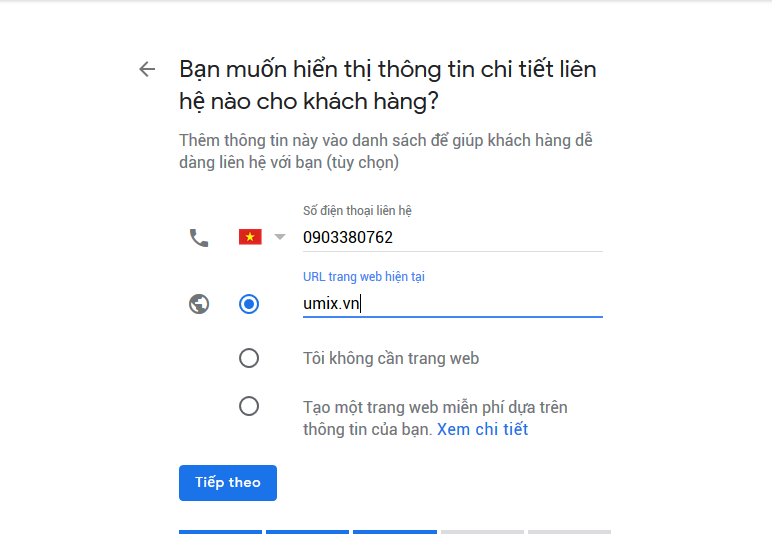
– Bước cuối cùng quan trọng nhất là hoàn tất và xác minh, bước hoàn tất thì bạn chả cần phải điền gì cả, chỉ nhấn Hoàn tất mà thôi.
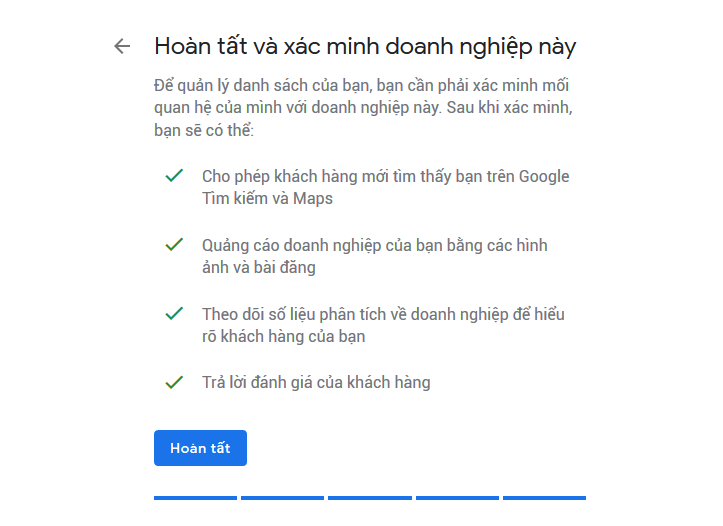
– Sau đó bạn chờ 1 vài giây, google sẽ check và trả về kết quả các cách bạn có thể xác minh.
+ Nếu bạn hên thì nó sẽ cho bạn xác minh bằng điện thoại (Có nhiều yếu tố quyết định chứ không phải hên xui hoàn toàn, nhưng vẫn cần phải hên ^^)
+ Nếu không hên cho lắm thì sẽ xác minh bằng cách gửi thư, bạn chờ 14 ngày thư về nhập mã vào là xong.
+ Còn nếu xui mà muốn vượt lên chính mình, thì hãy inbox ngay cho mình https://www.facebook.com/quangthangks (Giá từ 500k trở lên cho 1 map <3 )
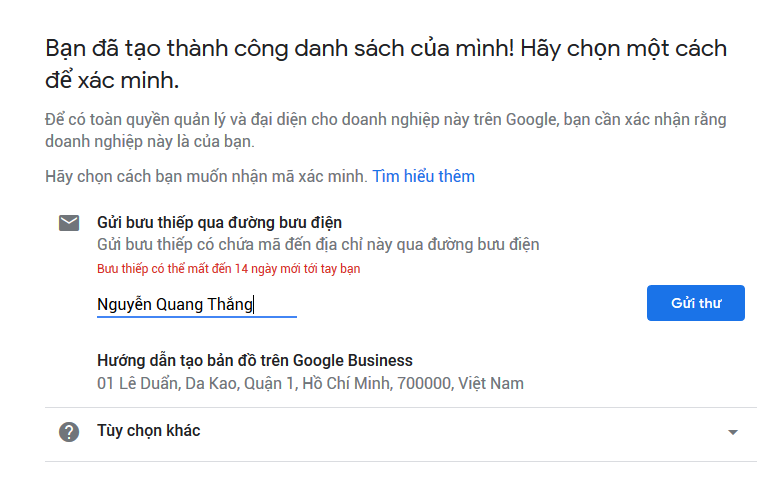
– Sau khi chờ 14 ngày, bạn nhận thư như sau (Ảnh này mình lấy trên mạng vì mình chả phải chờ làm gì ^^), thư hình dạng như sau, bạn bóc ra và lấy mã dể xác minh
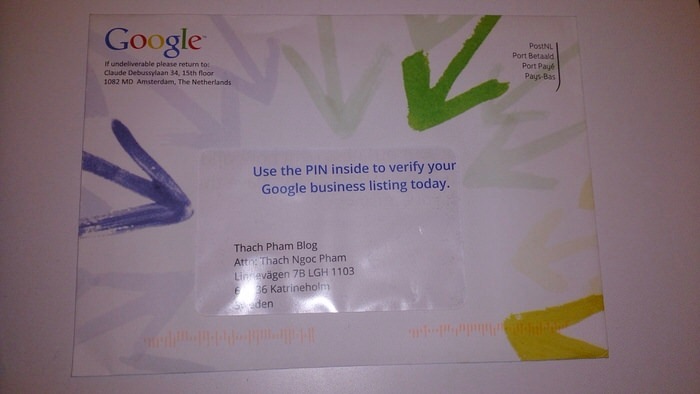
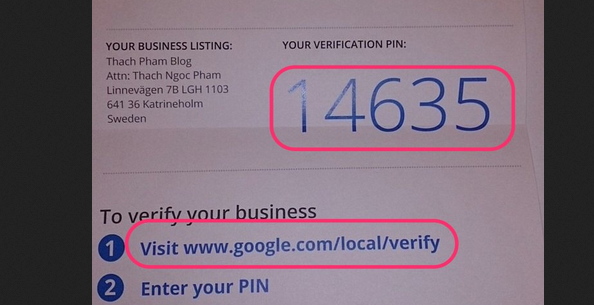
– Bạn có thể vào đường dẫn trên thư hướng dẫn để xác minh, hoặc có thể quay trở lại TK business bạn vừa tạo và click vào doanh nghiệp để xác minh, sau khi xác minh xong chờ vài phút thì Doanh nghiệp của bạn sẽ xuất hiện trên google với hình thức đã được xác minh. Như ảnh sau: Doanh nghiệp nào đã được xác minh sẽ hiển thị là Đã công bố, còn yêu cầu xác minh tức là chưa xác minh.
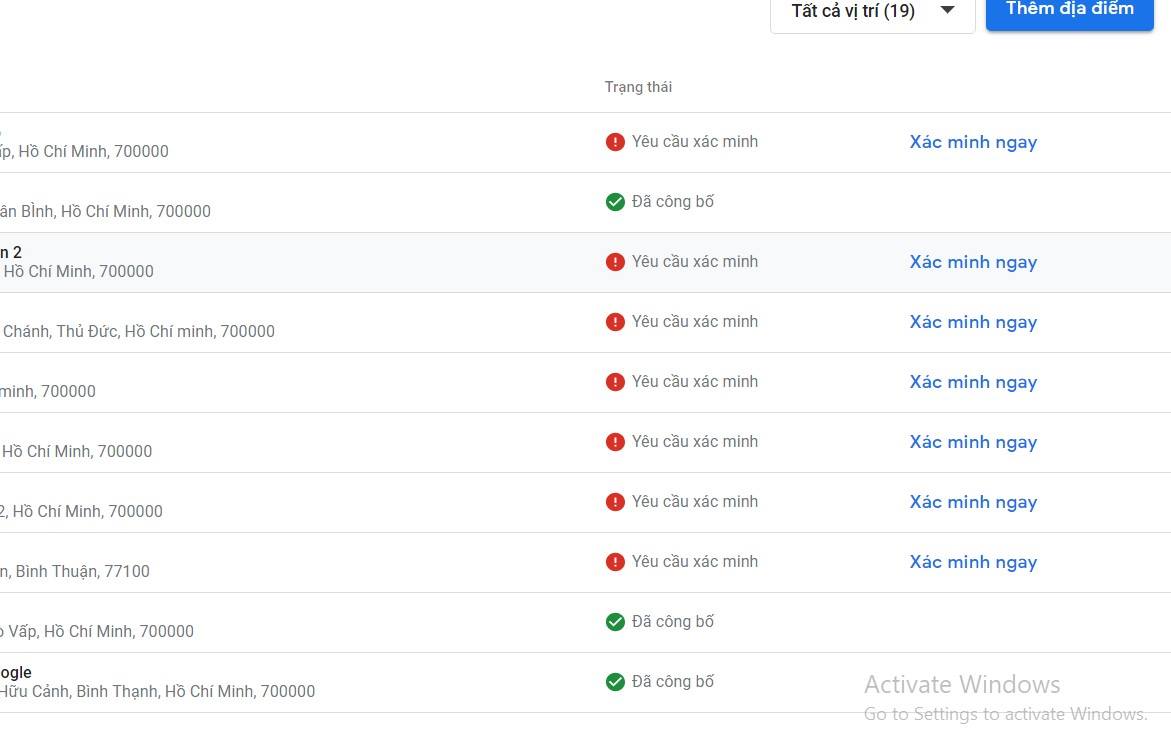
Nguồn bài viết trích từ umixvietnam

Trần Tiến Duy hiện đang là giảng viên Digital Marketing tại FPT Poly HCM. Trần Tiến Duy làm SEO website từ 2018 và tốt nghiệp chuyên ngành Thương Mại Điện Tại Đại Học Sư Phạm Kỹ Thuật TPHCM. Website TranTienDuy.com mục đích lưu trữ lại kiến thức giảng dạy về SEO cho học viên tham vấn. Ngoài ra Duy nhận các dịch vụ như: cố vấn dự án SEO, Khóa học SEO cho quản lý, nhân sự, dịch vụ Audit tối ưu page Speed website wordpress, bookking PR các báo chí toàn Việt Nam.
