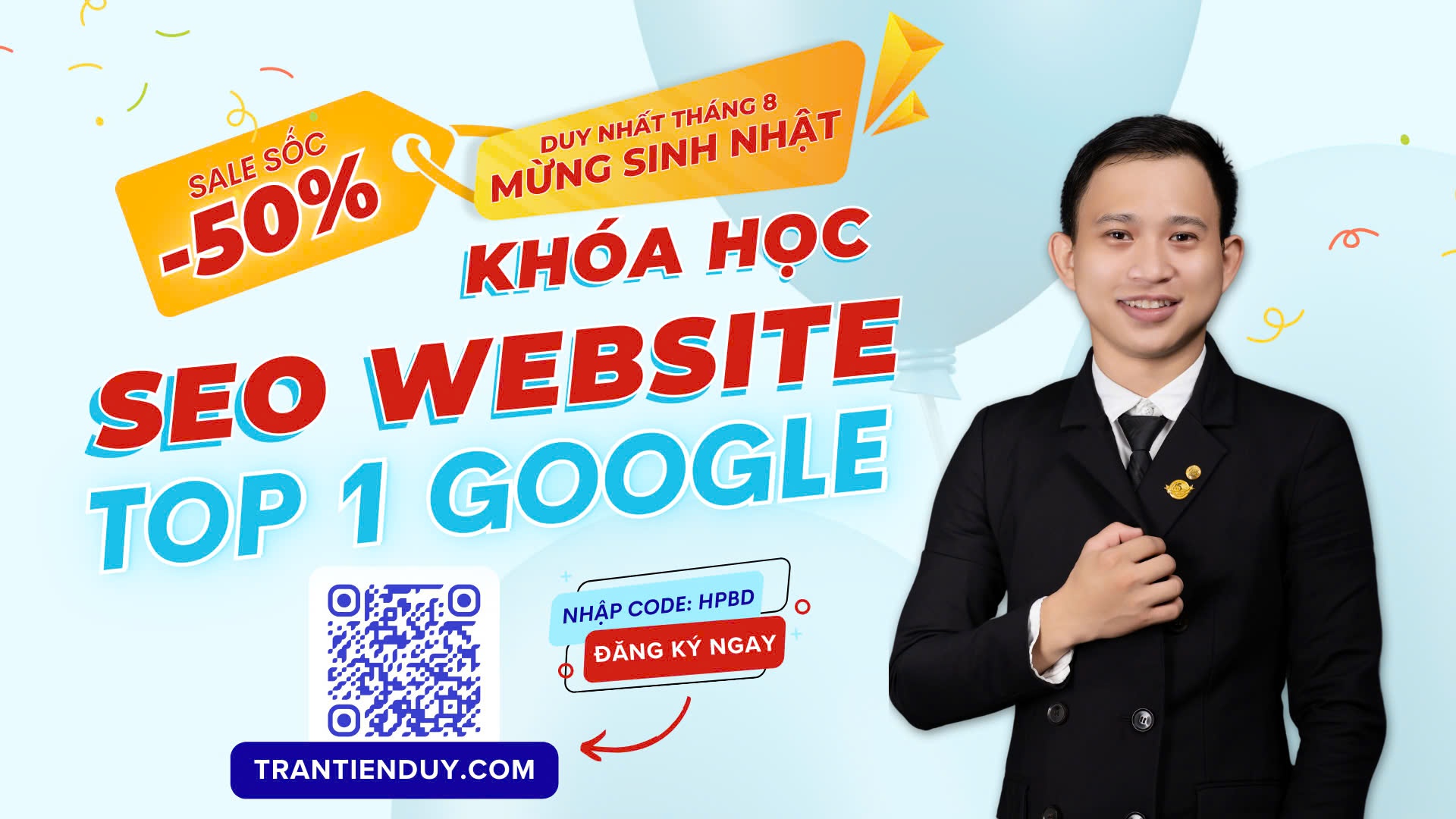Sau đây Duy sẽ hướng dẫn các bạn tạo Email và gửi Email tự động từ website của các bạn khi có người đăng ký điền Form thông tin liên hệ vào website của bạn, ngoài ra bạn có thể kết hợp liên kết với google Sheet để đẩy thông tin về File Google sheet cho dễ thống kê dữ liệu.
Bạn có Form đăng ký thông tin trên website, mà khi khách hàng điền thông tin vào và bấm nút gửi. Nhưng mà bạn không biết thông tin đó sẽ đi về đâu cả và bạn cũng không hề nhận được email gửi thông tin khách điền vào. Như vậy thật là nguy hiểm và bạn đã bị mất khách hàng tiềm năng nghiêm trọng.
Bạn cùng mình xử lý vấn đề cài đặt Email tự động gửi thông tin đăng ký về Email bạn khi có khách hàng điền form nhé.
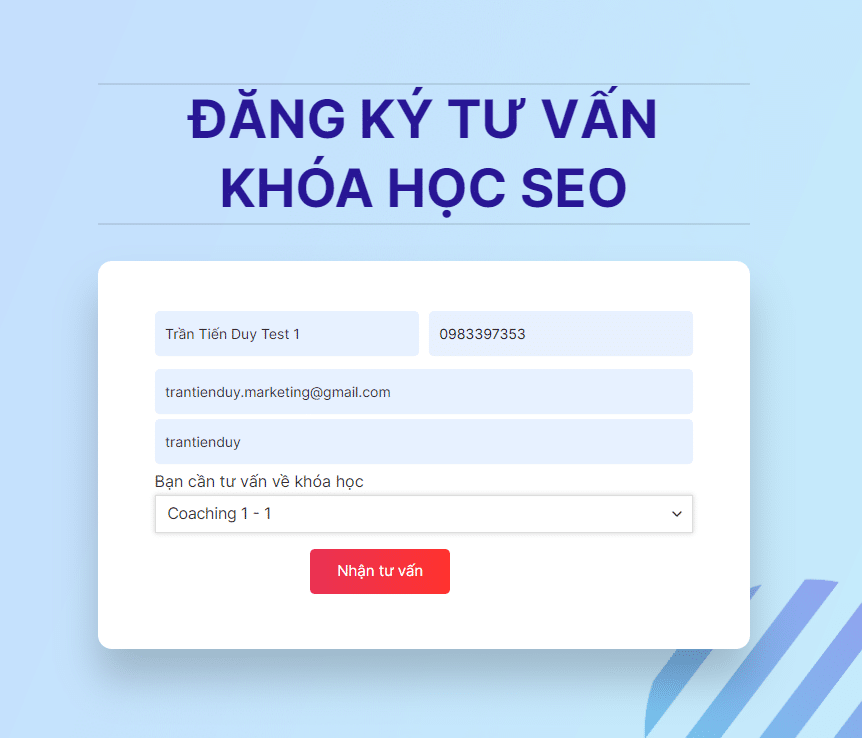
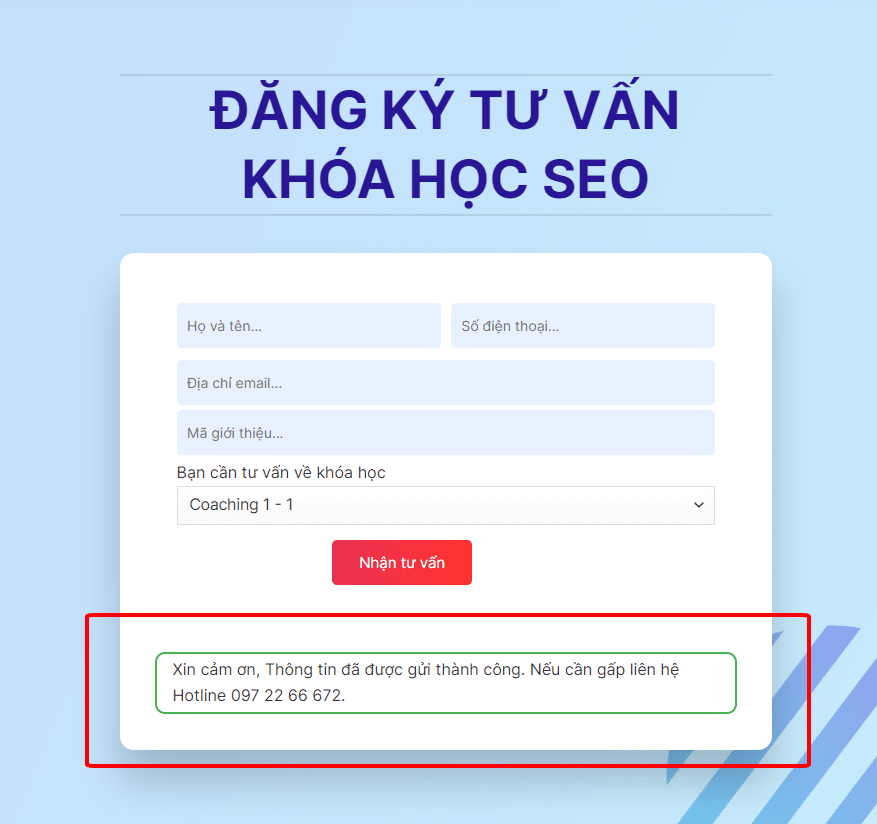
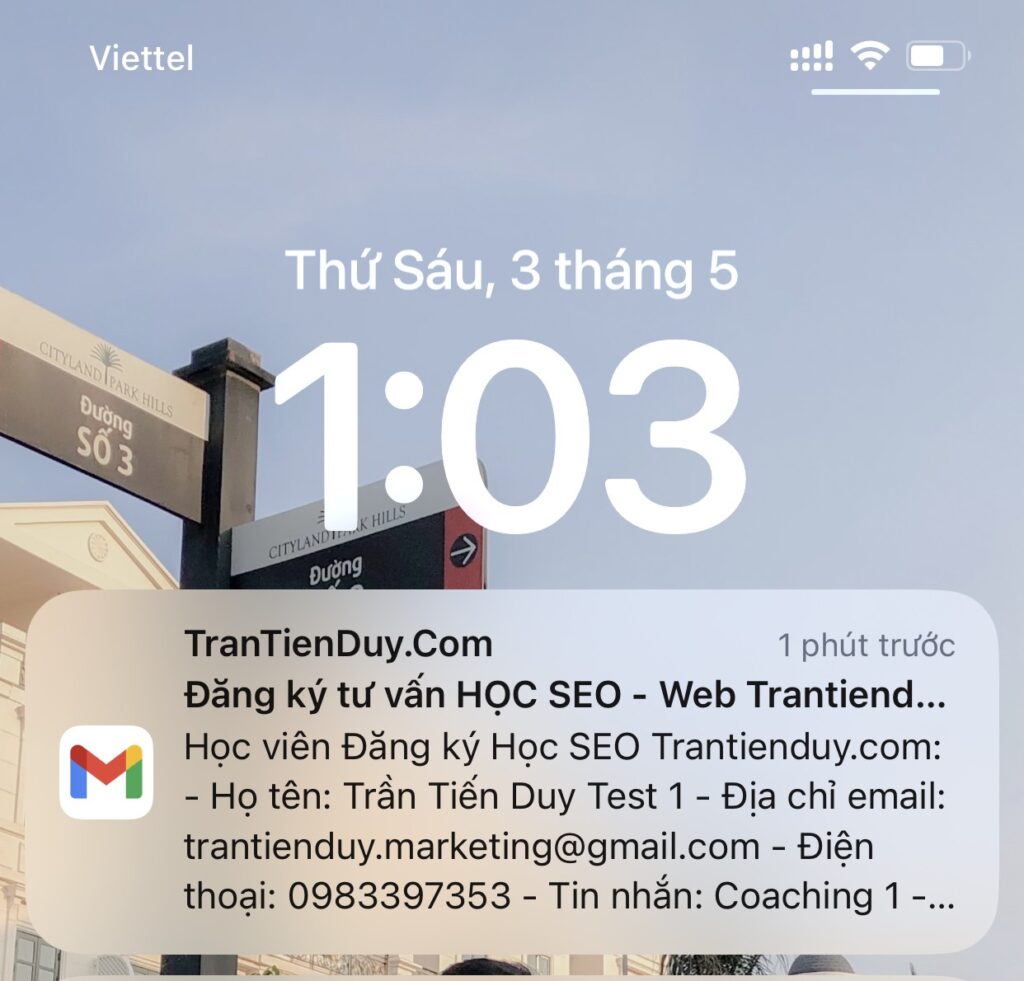
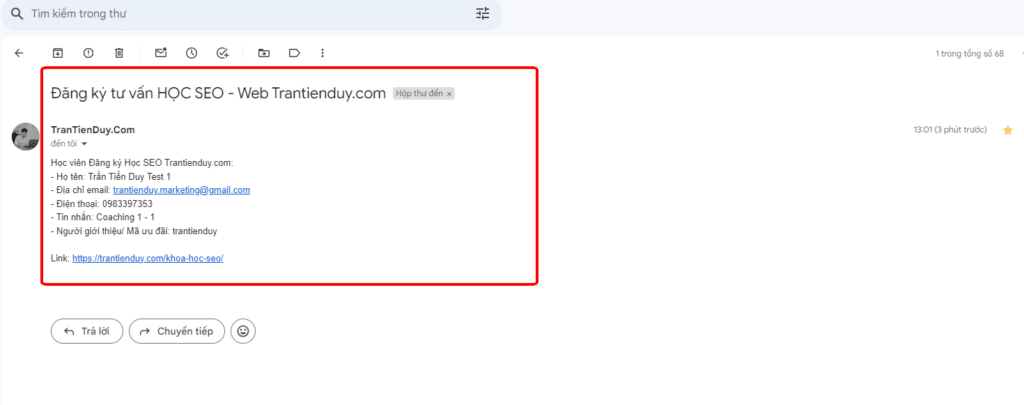
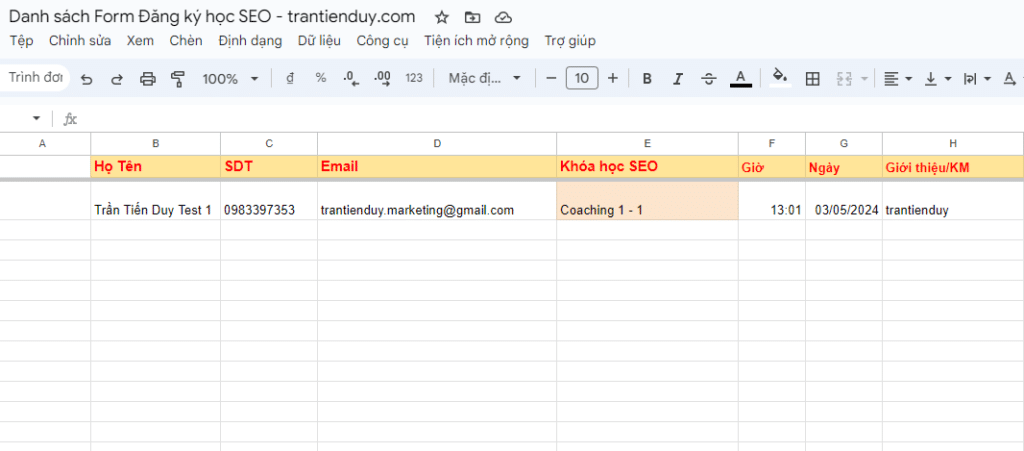
Hướng dẫn cách cấu hình SMTP – Cài đặt Email tự động trả về thông tin Form đăng ký trên website của bạn
Trước khi setup cấu hình SMTP bạn cần tạo Form đăng ký bằng Plugin Contact Form 7 nhé để có form cho khách hàng điền thông tin.
Bước 1: Vào Admin website của bạn cài đặt mới SMTP ( dùng plugin hoặc code bên dưới)
Update cách mới Hướng dẫn cài đặt SMTP không cần Plugin (ưu tiên cách này nha vào bài viết xem rồi quay lại đây làm tiếp)
Nếu tìm trong wordpress không ra có thể tải tại theo đường dẫn sau đây nhé: https://wordpress.org/plugins/wp-smtp/
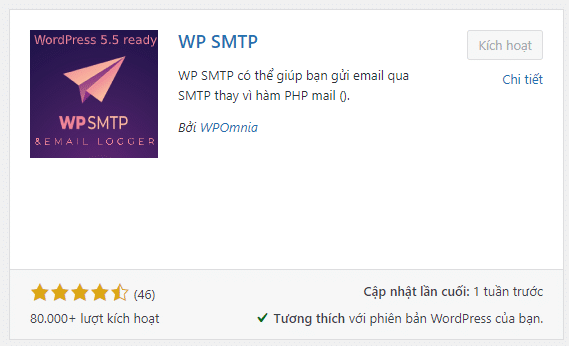
Bước 2: Đăng nhập tài khoản Gmail và bật cài đặt bảo mật 2 lớp để tạo mã Mật khẩu Ứng dụng
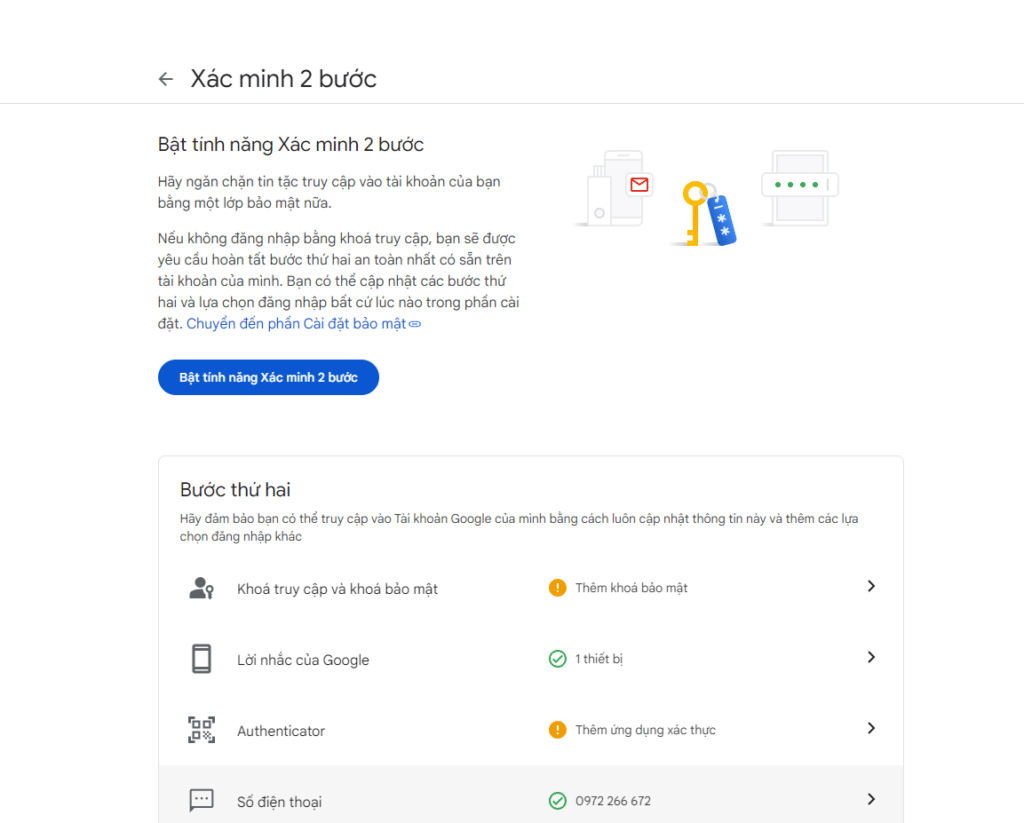
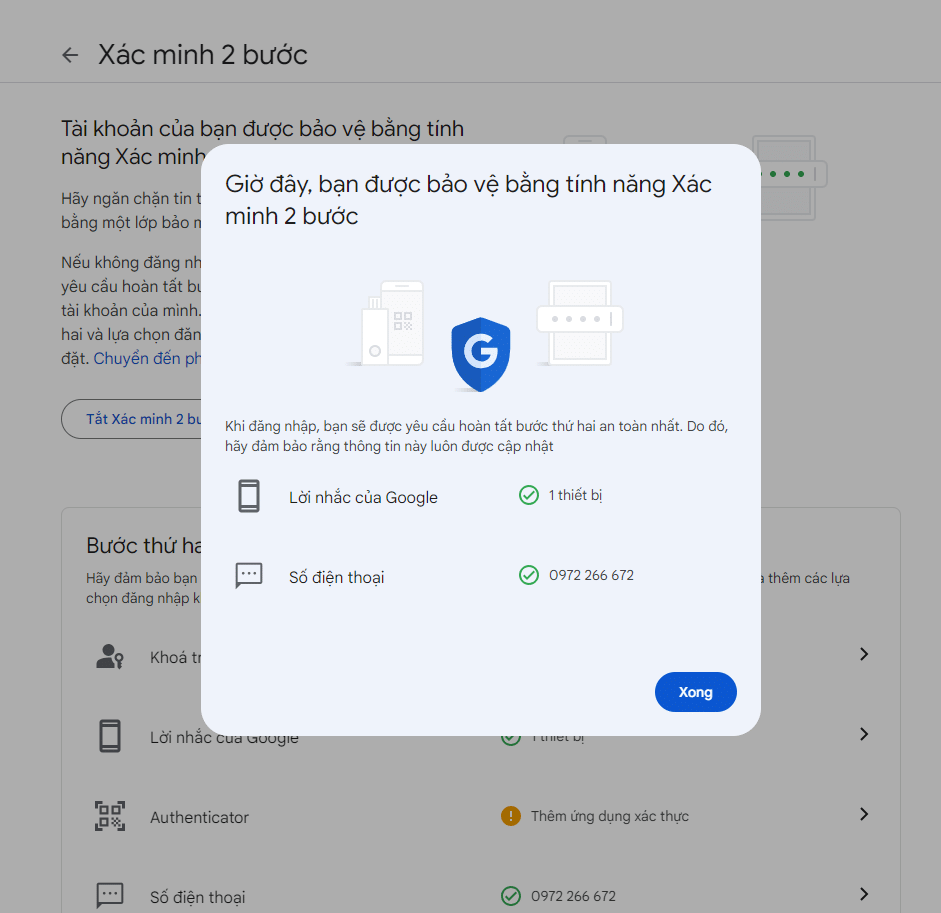
Sau khi cài đặt bảo mật 2 lớp bật lên rồi thì bạn vào link này: https://myaccount.google.com/apppasswords để truy cập vào tạo mật khẩu Ứng dụng để kết nối với SMTP
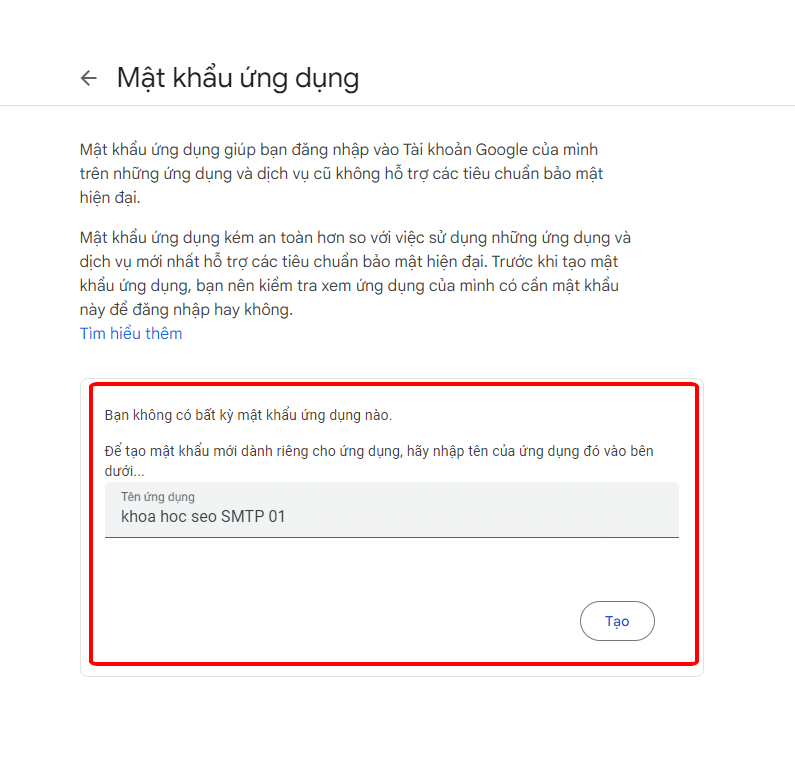
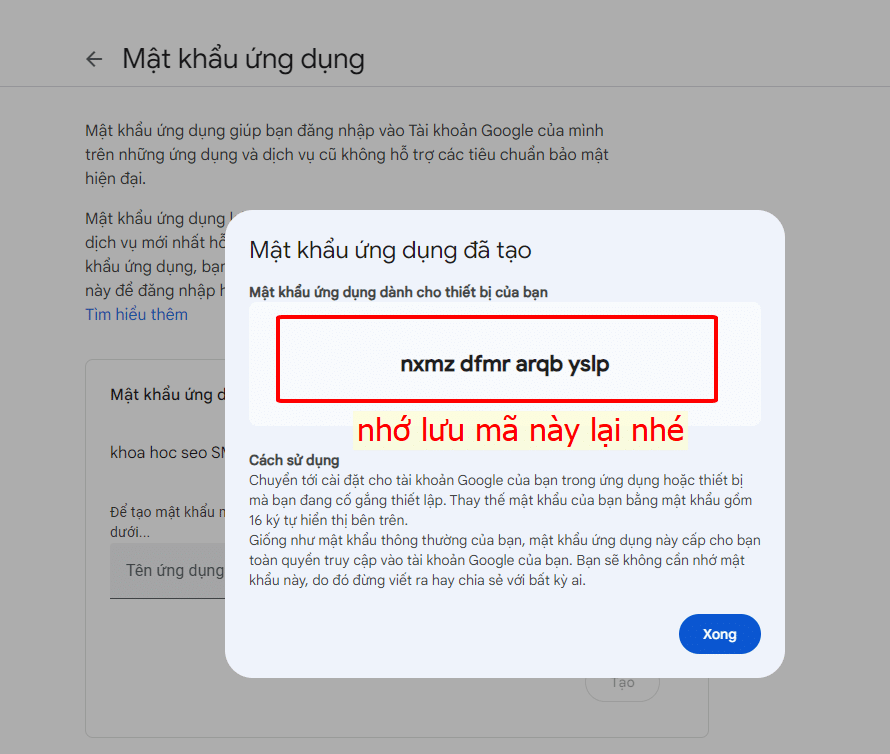
)
Tên đăng nhập: khoa hoc seo SMTP 01 mật khẩu là: nxmz dfmr arqb yslp
Bước 3: Vào cấu hình SMTP
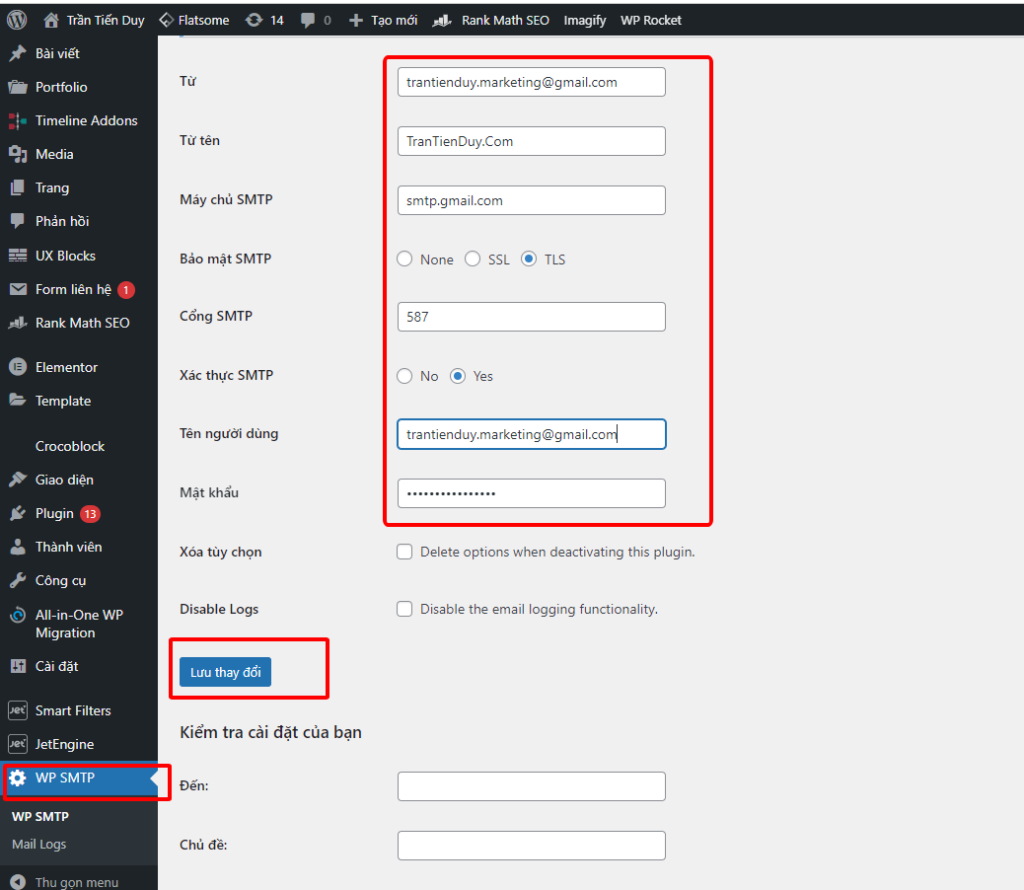
Thiết lập cấu hình SMTP Gmail như trên ảnh:
- Địa chỉ Email gửi từ: Nhập Gmail của bạn hoặc từ địa chỉ Email bất kỳ nào khác.
- Tên người gửi: Tên người gửi Email.
- Máy chủ SMTP: Chúng ta đang sử dụng Gmail, cho nên giá trị mặc định sẽ là: smtp.gmail.com
- Bảo mật SMTP và Cổng SMTP: Tùy chọn (để bảo mật hơn thì chúng ta nên chọn SSL/TLS).
- Bảo mật SMTP và Cổng SMTP: SSL (465) hoặc TLS (587)
- Xác thực SMTP: Yes
- Tên đăng nhập SMTP: Địa chỉ tài khoản Gmail đã lấy mật khẩu ứng dụng ở trên, ví dụ: trantienduy.marketing@gmail.com.
- Mật khẩu SMTP: Mật khẩu ứng dụng Gmail bạn đã tạo ở trên.
Sau đó bấm lưu lại nhé.
Rồi bạn kiểm tra thử xem đã hoạt động chưa bằng cách test thử bên dưới
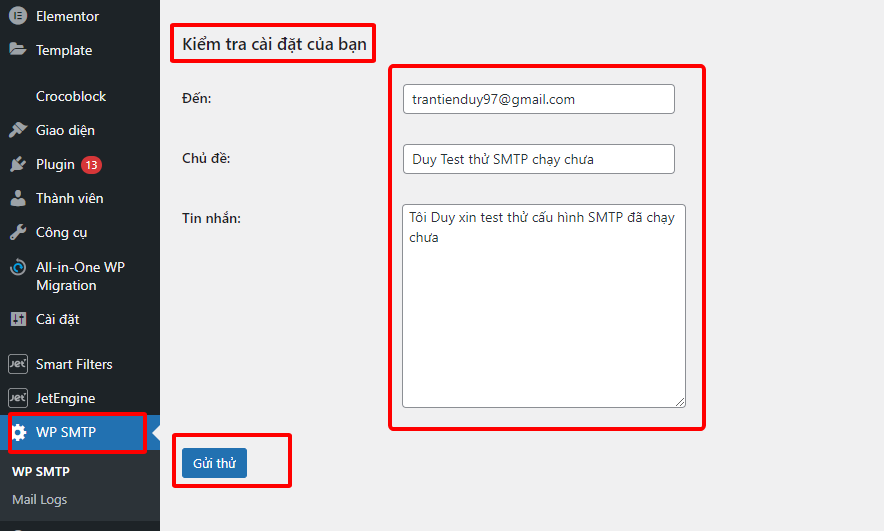
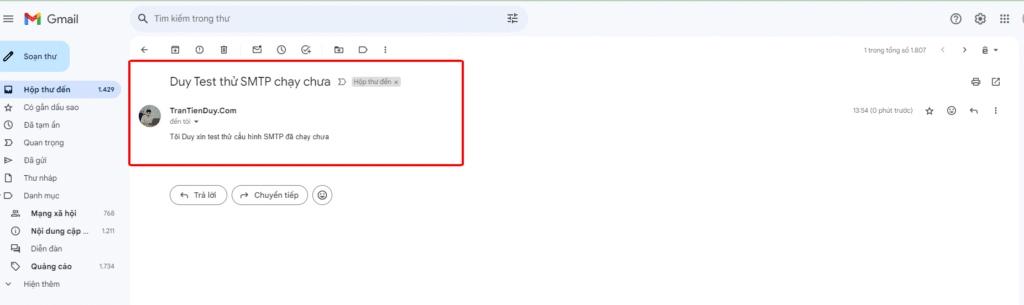
Như vậy bạn đã cài đặt cấu hình SMTP thành công, và giờ bạn chỉ cần cấu hình Form đăng ký nữa là xong rồi nhé.

Trần Tiến Duy hiện đang là giảng viên Digital Marketing tại FPT Poly HCM. Trần Tiến Duy làm SEO website từ 2018 và tốt nghiệp chuyên ngành Thương Mại Điện Tại Đại Học Sư Phạm Kỹ Thuật TPHCM. Website TranTienDuy.com mục đích lưu trữ lại kiến thức giảng dạy về SEO cho học viên tham vấn. Ngoài ra Duy nhận các dịch vụ như: cố vấn dự án SEO, Khóa học SEO cho quản lý, nhân sự, dịch vụ Audit tối ưu page Speed website wordpress, bookking PR các báo chí toàn Việt Nam.